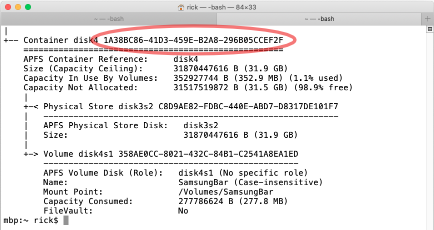In this video I go over the process of transferring files from a Mac to a Raspberry Pi using scp on the command line.
4 Ways to Enable an SSH Server on a Raspberry Pi: https://youtu.be/HU6Wk0hkpVQ
Log into Remote Raspberry Pi
ssh pi@raspberrypi.local
List Files in Directory
ls
Print Working (i.e. current) Directory
pwd
Change Current Directory to Desktop
cd Desktop
Move to the Parent Directory of the Current Directory
cd ../
Move to the Home Directory
cd
List Files in Directory in List Format
ls -l
List Files in Directory in List Format with Sizes in Human Readable Format
ls -lh
List Files Recursively
ls -lRh
Copy File index.htm to Raspberry Pi Home Directory
scp index.htm pi@raspberrypi.local:~/
Copy All htm Files in the Current Directory
scp *.htm pi@raspberrypi.local:~/
Copy All Files in the Current Directory Recursively
scp -r * pi@raspberrypi.local:~/
Make Directory in Current Directory (on Raspberry Pi)
mkdir bookcopy
Copy All Files in the Local Directory to the “bookcopy” Directory on the Raspberry Pi
scp -r * pi@raspberrypi.local:~/bookcopy/